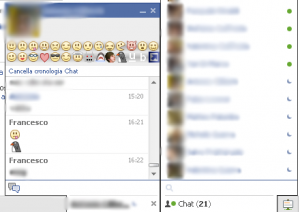Ecco un’utilissima guida per sbloccare il telefono (valida solo per LG-E900) senza l’ausilio di ChevronWp7. Infatti non sempre il tool creato ad hoc per lo sblocco di Windows Phone 7 risulta essere funzionante. In questo modo eviterete qualsiasi tipo di problema.
Guida
Per sbloccare il programma MFG del dispositivo LG Optimus 7 digitare il numero # # 634 # e premere “Chiama”. Se tutto va bene dopo pochi secondi quando si torna alla lista di nuove applicazioni è emerso il nome “MFG”;
Come effettuare l’Un-Lock del telefono senza Chevron wp7
Potete sbloccare il vostro telefono utilizzando l’editor di registro del menù MFG.
- Aprite MFG e inserite la password (277634#*#)
- Aprite Engineer Menu -> Other Settings -> Edit Registry
- Impostate le ROOT PATH in “HKEY_LOCAL_MACHINE”
- Impostate input path in “\Comm\Security\LVMod”
- Impostate input key in “DeveloperUnlockState” e selezionate DWORD
- Cliccate su Query in basso. Vi restituirà il valore pari a “0″. Se accade, continuate.
- Impostate input data box in “1″ e cliccate SET. Il risultato di output sarà 1
Come evitare che il telefono si blocchi nuovamente
Come prevenire che Zune ri-blocchi il telefono.
- Aprite MFG e inserite la password (277634#*#)
- Aprite Engineer Menu -> Other Settings -> Edit Registry
- Impostate le ROOT PATH in “HKEY_LOCAL_MACHINE”
- Impostate input path in “\Software\Microsoft\DeviceReg”
- Impostate input key in “PortalUrlProd”e selezionate DWORD
- Cliccate su Query in basso. Output resul vi restituirà un valore. Se accade, continuate.
- Lasciando vuoto input data e cliccate su SET. Il risultato di output sarà “0″.
- Non chiudete nulla e passate alla parte 2
Parte 2
- Impostate le ROOT PATH in “HKEY_LOCAL_MACHINE”
- Impostate input path in “\Software\Microsoft\DeviceReg”
- Impostate input key in “PortalUrlProd”e selezionate DWORD
- Cliccate su Query in basso. Output resul vi restituirà un valore. Se accade, continuate.
- Lasciate input data box vuoto e cliccate su SET. Il risultato sar’ 0
- Tornate indietro sino alla schermata di password e spegnete il telefono.
- Riavviate e sinconizzate il vostr wp7, vedrete che rester’ sbloccato.
Come ribloccare il telefono senza Chevron Wp7
Ecco come ribloccare il telefono.
- Aprite MFG e inserite la password (277634#*#)
- Aprite Engineer Menu -> Other Settings -> Edit Registry
- Impostate le ROOT PATH in “HKEY_LOCAL_MACHINE”
- Impostate input path in “\Comm\Security\LVMod”
- Impostate input key in “DeveloperUnlockState” e selezionate DWORD
- Cliccate su Query in basso. Vi restituirà il valore pari a “1″. Se accade, continuate.
- Impostate input data in “0″ e cliccate su SET. Il risultato di output sar’ 0
- Il telefono adesso sar’ ribloccato. Per sbloccarlo nuovamente ripetete questi ultimi passaggi dal punto 1) e nel punto 7) impostate il valore “1″ anzicchè “0″
Aggiornamento
In questo articolo, trovate la nuova procedura rilasciata da Microsoft sviluppata in collaborazione con ChewronWP7.














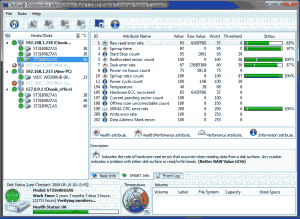
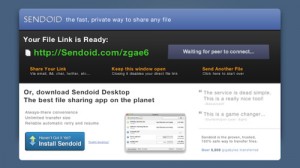
![filetram_thumb[3]](http://download90.altervista.org/blog/wp-content/uploads/2011/03/filetram_thumb3-300x204.png)

 Unisciti alla discussione sul forum di Gigablog!
Unisciti alla discussione sul forum di Gigablog!