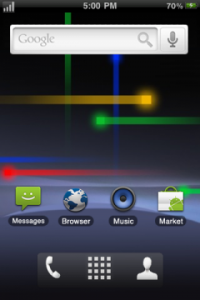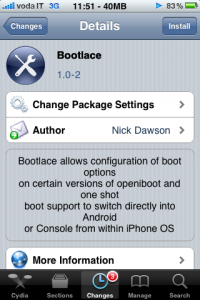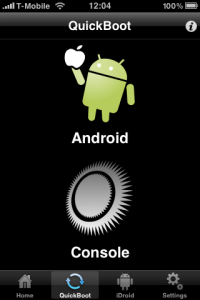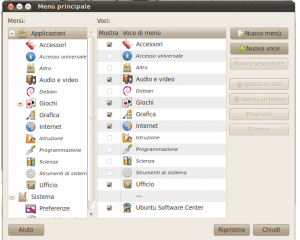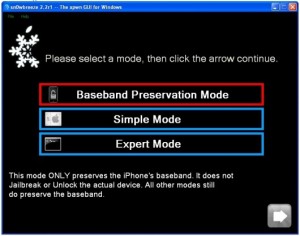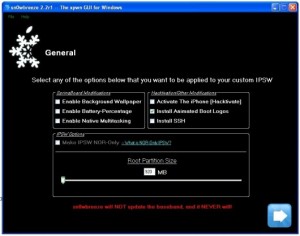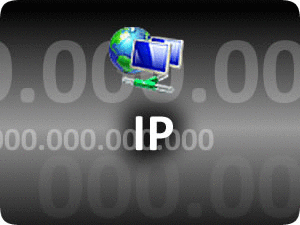Come forse non tutti sanno, è stato rilasciato il primo aggiornamento ufficiale per Windows 7. Il primo service pack si chiama Windows 7 SP1, non contiene alcuna funzionalità nuova o aggiuntiva sul sistema ma contiene al suo interno aggiornamenti per i sistemi di sicurezza e la risoluzione a piccoli errori del sistema. Insomma, aiuta a migliorarlo e a proteggerlo, se così vogliamo dire.
Questo aggiornamento è automatico, basta utilizzare il Windows Update e avere 800Mb liberi sul disco. Si tratta di una procedura molto veloce, ma alcune persone possono avere dei problemi, magari con lo stesso Windows Update.
Questo, però, non impedisce loro di installare Windows SP1, basta semplicemente seguire una procedura differente. Adesso vi spiego come fare.
Occorrente
- Circa 4Gb di spazio libero
- Scaricare il service pack da questo sito: Windows 7 SP1 (in fondo alla pagina) scegliendo, ovviamente, la versione giusta
- Un po’ di pazienza
Prima di iniziare è consigliato eseguire queste operazioni:
- Eseguire la scansione del computer alla ricerca di malware e virus ed assicurarsi che l’antivirus sia aggiornato
- Aggiornare i driver delle periferiche e controllare che tutti i dispositivi siano compatibili con il service pack
- Fare un rapido backup dei dati e dei file importanti prima di aggiornare al Service Pack 1.
- Assicuratevi che il pc non si spenga, quindi se usate un portatile, mettetelo in corrente
Dopo aver fatto tutto ciò, iniziamo l’ aggiornamento vero e proprio.
- Dal Windows Update, premere su Controlla aggiornamenti e selezionare il Windows 7 SP1
- Se non si dispone di Windows Update, effettuare il download e dare inizio all’ installazione
Verrà fatto tutto in automatico, nulla di così semplice. Fatto ciò, si possono eliminare i file di backup del Service Pack e recuperare spazio sul disco.
Ecco una piccola lista dei miglioramenti:
- Miglioramento delle prestazioni del dispositivo audio HDMI.
- Correzione alla stampa di documenti XPS.
- Corretto il Ripristino della posizione delle cartelle.
- Supporto per le estensioni Advanced Vector (AVX).
- Migliorato il supporto per Advanced Format (512e).
Nel caso non si volesse installare il Windows 7 SP1 perchè non si possiede la copia originale di Windows o per altri motivi, si può scaricare il Toolkit per il blocco dei Service Pack di Windows.