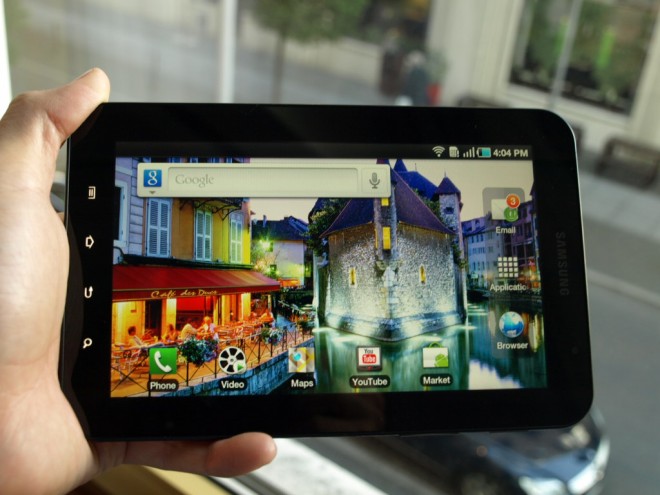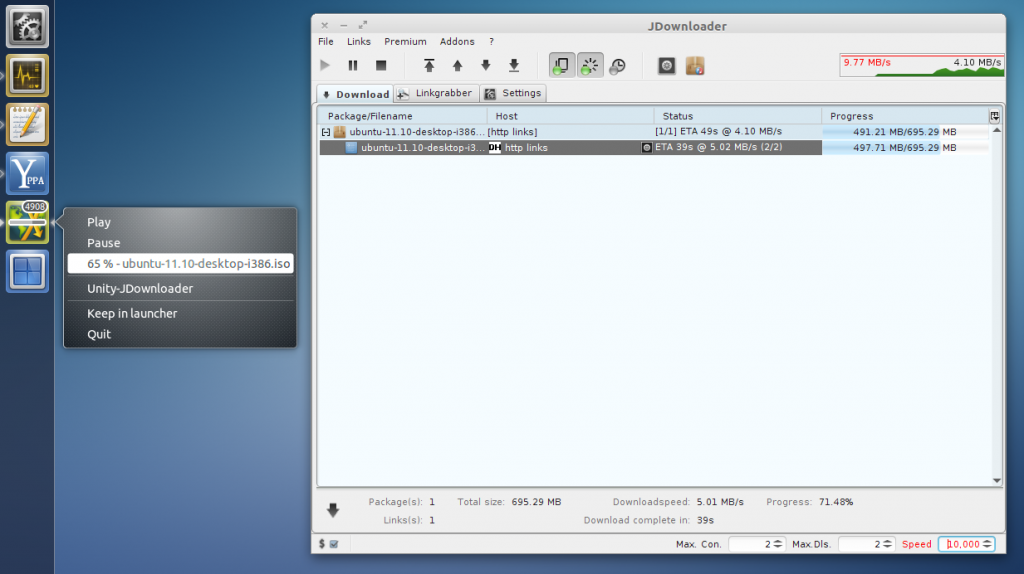Eccoci a parlare nuovamente del nuovo Android Ice Cream Sandwich, l’ ultima versione del sistema operativo di casa Google. Questa volta, il nostro obiettivo è quello di installare Android 4.0 sul “vecchio” Samsung Galaxy Tab, il primo tablet della casa produttrice.
Come saprete, non sono stati rilasciati altri aggiornamenti e questo modello è fermo alla versione Android Honeycomb: con pochi semplici passi, vediamo come aggiornare il nostro device. Trovate qui la guida per installare Android 4.0 su Galaxy S2 e Galaxy S).
Scarichiamo Android 4.0 Versione Alpha (ovviamente la procedura che adesso vi spiegherò è stata sviluppata da un team indipendente dalla casa Google): trovate il download qui.
Requisiti:
- Android 2.x Bootloader
- EXT 4 formattata
- ClockworkMod Recovery installata e funzionante
Guida
- Trasferiamo il file scaricato nella root del nostro Galaxy Tab
- Spegniamo il Galaxy Tab ed entriamo nella ClockworkMod Recovery con l’ apposita combinazione di tasti
- Rechiamoci in mount and storage e selezioniamo l’ opzione format/system
- Torniamo dietro e selezioniamo l’ opzione wipe data / factory reset e wipe cache partition (con questi due passaggi abbiamo formattato le cartelle /system, /data e /cache)
- Torniamo nel menù principale e selezioniamo l’ opzione install zip from sdcard > choose zip from sdcard > nome del file che avete scaricato
- Riaccendete il vostro Galaxy Tab.
Con questa procedura, avremo Android 4.0 Versione Alpha installato sul tablet!
N.B. Non sono responsabile di possibili malfunzionamenti o di eventuali problemi dopo l’ esecuzione di tale procedura.