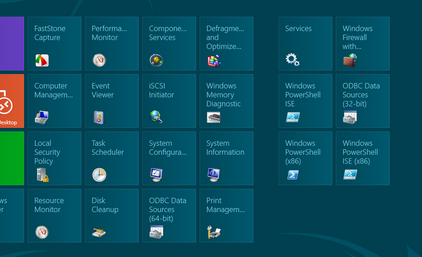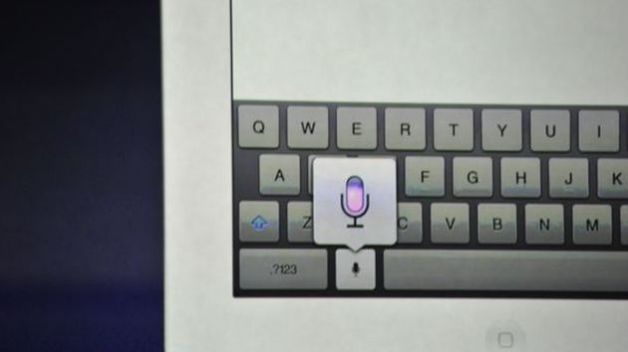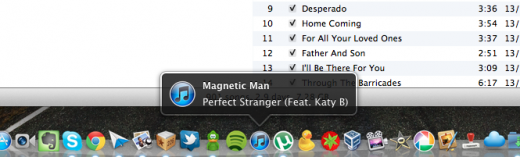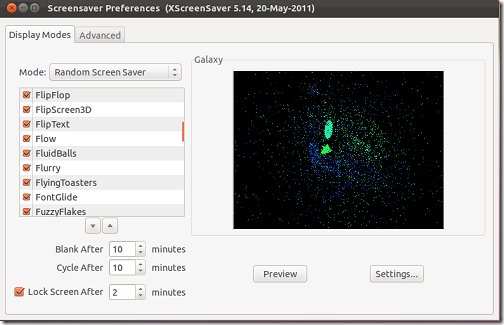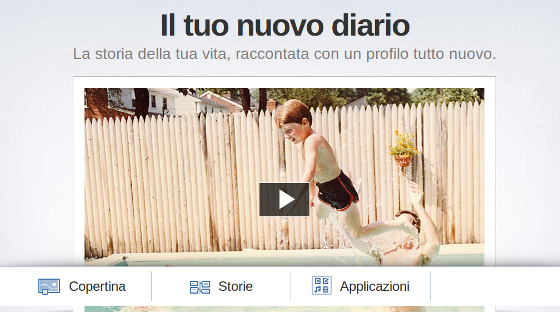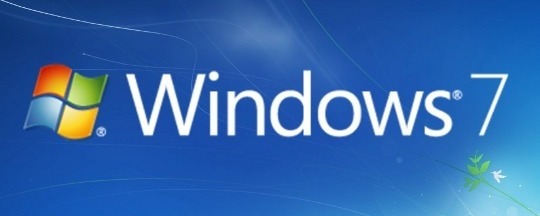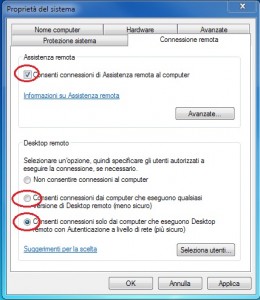Attivare il desktop remoto, permette di utilizzare il nostro computer da una qualsiasi postazione dotata di connessione. Si tratta di una possibilità non indifferente, perchè di fatto potremo accedere al nostro pc e utilizzarlo come se l’ avessimo di fronte.
Per impostare il Desktop Remoto su Windows 7, seguita questa semplice guida.
Fare clic sul pulsante Start, poi su Computer e scegliere Proprietà. Possiamo anche utilizzare una combinazione di tasti: premere i tasti Win + Pausa/Inter insieme.
Dopo l’ apertura del Pannello di controllo, fare clic su Impostazioni di connessione remota.
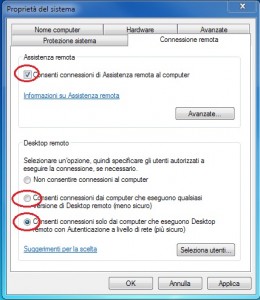
Nella nuova finestra spuntiamo la casella “Consenti connessioni di Assistenza remota al computer” e potremo decidere due differenti opzioni: consentire le connessioni dalla propria rete o da qualsiasi macchina.
Fare clic su Applica per attivare il desktop remoto. Adesso potrete accedere al vostro computer da qualsiasi postazione.