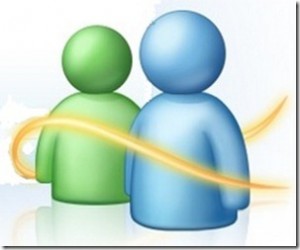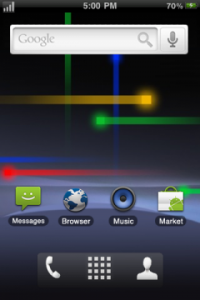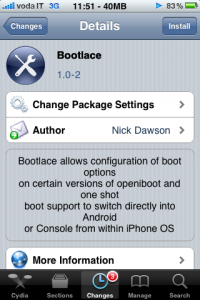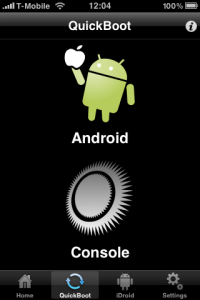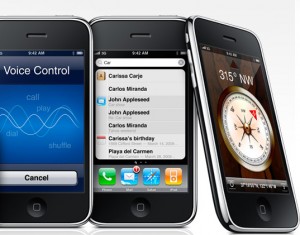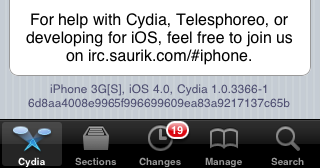Quante volte vi sarà capitato di non avere più spazio sul pc? Nonostante numerose pulizie e grandi cancellazioni di file, lo spazio non basta mai. La scelta migliore, nel caso in cui si voglia espandere lo spazio di archiviazione del proprio computer fisso, è acquistare un nuovo hard disk da montare all’interno del pc. Su un computer portatile o su un sistema tutto in uno che comprende monitor e tastiera tutti assemblati in un unico pezzo, meglio non metterci le mani e ripiegare sull’ utilizzo di un HD esterno, ma se il computer è un pc desktop normale, che non sia estremamente vecchio,l’installazione di un secondo hard disk è un lavoro facile e veloce che può essere fatto da qualsiasi persona, anche i meno esperti.
Ecco a voi come fare:
1) In primis,conviene fare un backup dei dati importanti del computer con uno dei programmi backup gratuiti segnalati in un’altra pagina.
2) Scollegare tutti i cavi dal computer compresa la presa di corrente ed aprire il pc svitando l’involucro esterno, il cosidetto “case“. Non vi preoccupate di forzare un po’ l’ involucro esterno.
3) Prima di toccare l’interno di un computer, i tecnici bravi scaricano l’elettricità statica presente nel proprio corpo (toccare un termosifone o un rubinetto).
4) L’ hard disk è un pezzo di metallo che riconoscerete subito. Nei computer solitamente troviamo già lo spazio adibito all’ installazione di due o più hard disk. Si noterà che l’hard disk è avvitato all’interno di una struttura all’interno della quale si può inserire ed avvitare il secondo disco.
5) Potete ritrovarvi due scenari diversi guardando il vostro hard disk: se la presa con cui è attaccato l’hard disk primario è un cavo che sembra un nastro, particolarmente largo, allora si tratta di un cavo IDE ed il vostro pc è abbastanza vecchitto Al contrario, potrete trovare un cavo SATA, più piccolo. I cavi da tenere ben presenti sono due: uno è quello dell’energia, l’altro è il cavo di trasmissione dati.
Se dovessero mancare, nella scatola degli hard disk ed in dotazione col computer dovrebbero essere stati forniti i cavi di connessione di un secondo hard disk interno. Controllare dove è attaccato il primo ed effettuare i collegamenti sulla scheda madre, sfruttando le prese libere, allo stesso modo. Se non ci fossero prese SATA libere, significa che il pc è molto vecchio e non accetta un secondo hard disk.
6) Solo dopo aver verificato che ci sia spazio per installare un secondo hard disk si potrà andare al negozio di informatica a comprarlo.
Non c’è tanta scelta, per un hard disk SATA il prezzo varia a seconda delle dimensioni.
7) Con l’hard disk in mano, farlo scorrere all’interno della gabbia.
Questa è forse la parte più difficile dell’installazione perchè il percorso potrebbe essere bloccato o disturbato al altri cavi o pezzi vari.
Senza danneggiare nulla e, stavolta, con molta delicatezza ma decisione, inserire il secondo hard disk vicino al primo, a faccia in su (guardare il primo per vedere come sta orientato). Una volta alloggiato nella gabbia, utilizzare la vite in dotazione per fissarlo, allineando i fori presenti sul disco con i fori nella gabbia o nel vassoio. Alla fine, procedere all’attacco dei cavi nelle prese.
Nota: Un secondo hard disk dovrebbe essere configurato per essere “secondario” o “slave”.
La differenza tra master e slave è che il master, l’hard disk principale, viene caricato all’accensione del computer mentre lo slave funziona come uno spazio aggiuntivo.
Non c’è una regola unica, sulla faccia di un hard disk c’è sempre un disegno che identifica i pin da coprire per usare il disco come master o come slave. Sostanzialmente, si deve mettere un pezzo di plastica (il “jumper“, anch’esso è in dotazione con l’hard disk) che copre 2 degli 8 pin che si trovano sul lato posteriore del disco rigido. Generalmente, se non ci sono pin coperti il disco funziona da slave mentre coprendo i due più a sinistra, in verticale, lo si installa come master.
8 ) Dopo aver acceso il computer, andare in Gestione dischi (Dal menu di avvio -> esegui -> scrivere il comandodiskmgmt.msc) e procedere con la formattazione dell’unità con spazio non allocato.
In alternativa, con programmi simili a Partition Manager, si possono creare più partizioni dello stesso hard disk.
Effettuata questa serie di operazioni, avrete montato il vostro secondo hard disk e soprattutto, avrete più spazio sul vostro pc!
Fonte: http://www.navigaweb.net