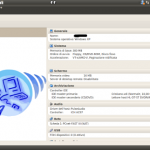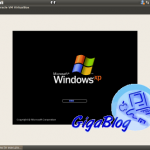Quello che vedete su, è il risultato di questa guida completamente testata da me, che sarà molto utile per tutti coloro che vogliono creare un macchina virtuale in Ubuntu e virtualizzare Windows all’ interno della famosa distro Linux (al centro della guida troverete una serie di screenshot che mostrano i diversi passaggi).
Faccio delle piccole premesse: come noterete dagli screen, la versione Ubuntu che utilizzo è la 10.04 e per l’ installazione di Windows sulla macchina virtuale utilizzo Windows XP Professional. Il funzionamento è lo stesso per ogni sistema che vogliamo virtualizzare, ma voglio essere preciso.
Possiamo partire! Innanzitutto, sono necessarie due cose: un CD contenente Windows e Oracle VM VirtualBox installato sul nostro PC Ubuntu (lo trovate comodamente nel SoftwareCenter). Avendo ciò, il primo passo da fare è creare la nostra macchina virtuale e grazie a questo programma è davvero semplicissimo:
- Accendiamo il programma
- Seleziona Macchina e poi Nuova
- Si aprirà la schermata per la creazione della macchina virtuale: diamole un nome, scegliamo il sistema che vogliamo virtualizzare, la memoria che vogliamo allocare per la macchina (le impostazioni di default solitamente vanno più che bene), selezioniamo Nuovo Disco d’ avvio e infine l’ opzioni VDi
- Al termine di queste operazioni vi ritroverete un qualcosa di praticamente uguale a quello che vedete nel quinto screen qui su
- Adesso facciamo partire la nostra macchina: ATTENZIONE prima di fare ciò inseriamo il cd di Windows.
- Appena si aprirà la schermata, premete F12 per seleziona il boot di partenza e premete il tasto c (selezionando così il boot da cd)
- Senza che voi facciate altro partirà l’ installazione di Windows
- Terminate le prime operazioni, premere Invio e poi formattare la partizione (si tratta di un lavoro virtuale, non cancellerete nulla sul vostro hard disk)
- Partirà la copia dei file ed infine la schermata classica di Windows
- Inserite i dati richiesti senza problemi, come se stesso installando normalmente Windows (l’ installazione richiede abbastanza tempo)
- Da notare, quando entrate con il mouse nella schermata è attiva l’ opzione Cattura: il puntatore e ciò che cliccherete sarà sempre relativo alla macchina virtuale.
- Al termine di queste semplici operazioni, dovrebbe partire il nostro Windows XP senza alcuni tipo di problema.
N.B. Il mio pc è abbastanza malmesso, monto un dual boot Windows/Uubuntu e un solo Giga di ram…quindi se regge il mio pc, tranquilli…ah, dimenticavo…è anche bello vecchiotto, circa 5 anni ormai. Per qualsiasi problema, commentate e chiedete!