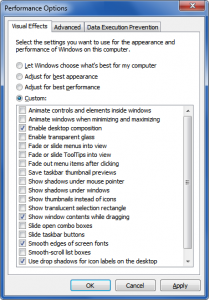Se come me lo trovate un po’ lentuccio, ci sono delle piccolissime modifiche che possiamo effettuare per renderlo più rapido. Si tratta di passaggi semplici, nulla di che…cambiamenti che non incidono sul funzionamento e non implicano trasformazioni o chissà che.
In primis, disattivare tutti gli effetti visivi inutili.
Gli effetti visivi di Windows 7 rallentano molto il sistema operativo.Per disattivarli cliccate sull’icona Computer poi andate in Properties – Advanced – Settings (quello compreso in Performance). Ora disattivate gli effetti visivi inutili, lasciando selezionati solo quelli che vedete nella seguente immagine:
Modificare le cartelle.
Aprire l’Explorer di Windows e seguite il percorso Organize – Folder and Search Options – View. Ora disabilitare le seguenti opzioni:
- Display file size information in folder tips
- Hide extensions for known file types
- Show encrypted or compressed NTFS files in color
- Show pop-up description for folder and desktop item
Applicare le modifiche fatte.
Ottimizzare il Registro di Sistema:
L’ottimizzazione del registro è davvero importante. Fate attenzione, potete usare dei semplici programmi come questo. Basta scaricarlo, estrarlo, installarlo e poi riavvare il pc. Attenzione: se volete essere sicuri, effettuate il backup del registro!
Potete trovare altri utili consigli qui: Migliorare prestazioni Windows 7.