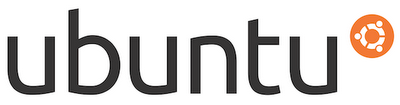
Le ultime novità dall’UDS parlano chiaro: anche Ubuntu ha intenzione di muoversi più in direzione “social”, ed il team di sviluppo intende implementare qualcosa ad-hoc per lo scopo. E’ così che nasce WeMenu: il meccanismo, completamente ispirato al fratellone MeMenu (introdotto già a partire da Ubuntu 10.04 Lucid Lynx) vuole essere un modo per mettere in contatto le persone appartenenti alla community (e non parliamo soltanto del team di sviluppo, s’intenda). Si sa, più cervelli messi insieme sono in grado di arrivare molto, molto lontano.
The WeMenu is the focal point for community on the Ubuntu desktop. It is a highly visible place containing persons and groups that are central to the Ubuntu experience and ethos of “Our Shared Humanity”. It is outward looking, but human-centric. It focuses our attention on people, beginning with those closest to us.
Il WeMenu è il punto d’incontro della community di Ubuntu Desktop. E’ un posto in rilievo in cui raggruppare persone e gruppi che appartengono ad Ubuntu e quelli appartenenti alla «Our Shared Humanity». E’ un progetto che mira lontano, ma è human-centric. Pone l’attenzione sulle persone, in primis su quelle più vicine a noi.
E’ un’idea che, se sviluppata come si deve, potrebbe portare Ubuntu davvero ad un grande salto di qualità. Immaginate unmeccanismo di feedback in tempo reale ad esempio, oppure una sorta di information-desk, o ancora la partecipazione attiva ed in tempo reale allo sviluppo/realizzazione di questa o quella feature. Si, sarebbe davvero una grande cosa.
Essendo ancora in fase di brainstorming (tempesta di cervelli, la fase in cui si raccolgono idee per tirare giù un progetto) non si possono dare ancora scadenze o ipotesi specifiche sulla realizzazione del progetto WeMenu, se non che sicuramente non lo avremo a disposizione per la release di Ubuntu 10.10 Natty Narwhal, e non preinstallato prima di Ubuntu 11.04.
Prima di giungere alle conclusioni vi lascio qualche mockup di Randall Ross, colui da cui è partita l’idea del progetto.


Fonte: http://www.chimerarevo.com





















