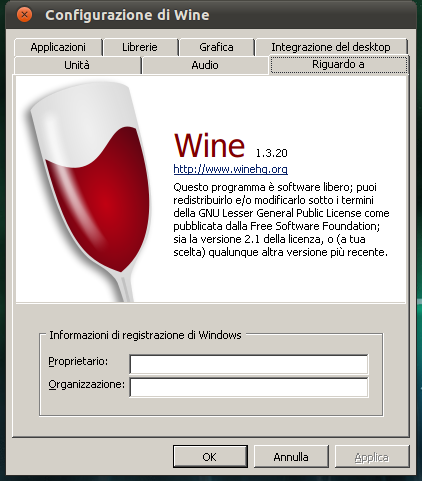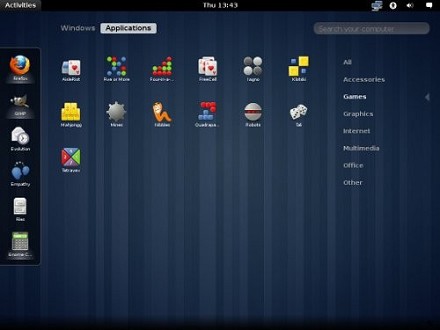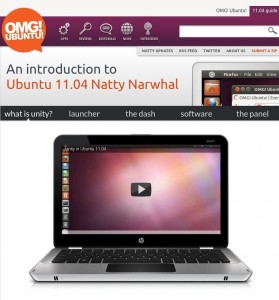Il prossimo 13 Ottobre uscirà la nuova versione di Ubuntu, la 11.10 denominata Oneiric Ocelot (Gattopardo Onirico). Le novità saranno molte e speriamo che siano tutte belle sorprese, proprio come per Ubuntu 11.04 che è stato definito uno dei migliori sistemi operativi del momento.
Ma quali saranno i cambiamenti più importanti? Eccoli qui!
- Gnome 3 andrà a sostituire Gnome 2
- Unity sarà su di un desktop in gtk3
- Verranno rimossi PiTiVi e Computer Janitor che lascieranno il posto a Deja dup
- Il noto Thunderbird, gestore di posta elettronica, forse sostituirà Evolution
- Il Software Center verrà potenziato e reso più veloce
- Secondo Muktware, Google Chromium potrebbe prendere il posto di Firefox come browser predefinito
- GNOME Display Manager, GDM, verrà rimpiazzato da LightDM
Per chi non può proprio aspettare, ecco le date ufficiali delle tappe di questo rilascio:
- Alpha 1 – 2 giugno
- Alpha 2 – 30 giugno
- Alpha 3 – 4 agosto
- Beta 1 – 1 settembre
- Beta 2 – 22 settembre
- Final Release – 13 ottobre
Per altre info, recatevi sulla pagina ufficiale.