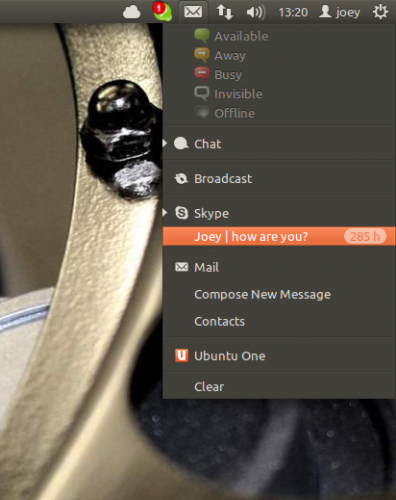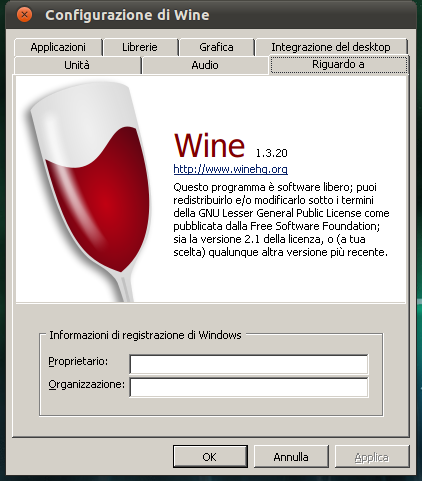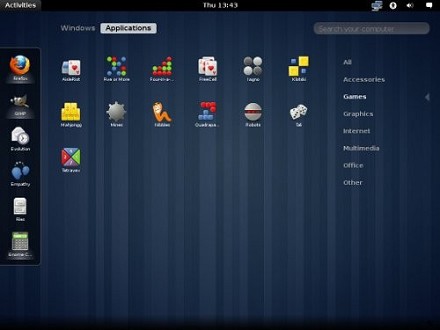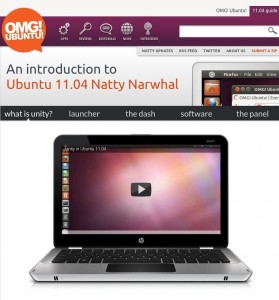Ubuntu 11.04 Natty Narwhal è l’ultima versione del popolare sistema operativo open source Ubuntu, rilasciata appena qualche giorno fa. Al di là del discorso Unity/GNOME, ci sono delle cose che non cambiano mai, come ad esempio le utilissime scorciatoie da tastiera. Magari non tutti le usano, anche perchè non tutti le conoscono ma fidatevi…sono utili e velocizzano molto il lavoro sul nostro pc.
Troverete di seguito l’ elenco principale delle scorciatoie per Natty Narwhal, così sia chi non le ricorda, sia chi non le conosce, può consultare un rapido elenco.
Scorciatoie da Tastiera Ubuntu Ubuntu 11.04 Natty Narwhal
Tenere premuto Super - Mostra il Launcher.
Tenere premuto Super, poi schiacciare numeri - Una volta attivato il Launcher, permette di aprire le applicazioni associate al numero schiacciato.
Super+Shift+numero - aprirà l’applicazione in una nuova finestra, se questa applicazione giù in utilizzo
Super-T - Cestino
Super-A - Apre menù applicazioni
Super-F - Apre menù cartelle
Alt-F2 - Apre il Dash in una “modalità speciale” che permette di eseguire un comando
F10 - per passare attraverso i menu
Esc - Permette di chiudere i menù senza chiudere le applicazioni avviate
Super-W – Permette di visualizzare tutte le finestra aperte
Super-D - Minimizza tutte le finestre aperte
Ctrl-Alt-Numpad 7 - Posiziona la finestra in alto a sinistra
Ctrl-Alt-Numpad 8 - Posiziona la finestra in alto in centro
Ctrl-Alt-Numpad 9 - Posiziona la finestra nell’angolo a destra in alto
Ctrl-Alt-Numpad 4 – Posiziona la finestra nella parte sinistra della schermata
Ctrl-Alt-Numpad 5 - Centra/massimizza la finestra al centro della schermata
Ctrl-Alt-Numpad 6 - Posiziona la finestra nella parte destra della schermata
Ctrl-Alt-Numpad 1 - Posiziona la finestra nell’angolo a sinistra in basso
Ctrl-Alt-Numpad 2 - Posiziona la finestra in basso nel mezzo della schermata
Ctrl-Alt-Numpad 3 - Posiziona la finestra nell’angolo a destra in basso
Ctrl-Alt-Numpad 0 – Massimizza finestra
Ctrl-Alt-L - Blocca lo schermo
PrtScn – Screenshot dell’area di lavoro
Alt-PrtScn - Screenshot della finestra aperta correntemente
Per conoscere l’elenco completo visitate il sito ufficiale.
Fonte: http://informaticitalia.net