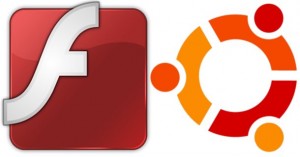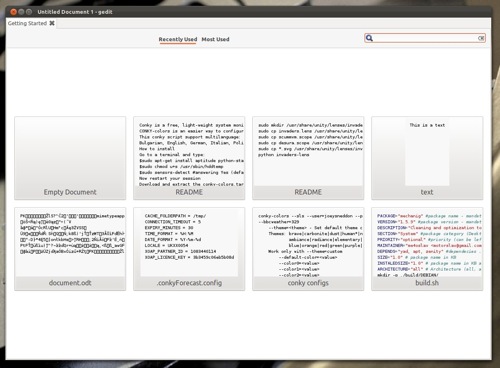Il nuovo ambiente grafico di Ubuntu 11.10, Unity, integra un sistema denominato Unity Lens che contiene al suo interno la cosidetta Unity Music Lens che di per se’, permette l’ acquisto di musica direttamente da Ubuntu. Questa permette la ricerca della musica online e si integra perfettamente con Grooveshark, noto servizio di streaming musicale online.
Con questa “micro” guida, voglio mostrarvi come sia possibile usufruire di questa interessante integrazione fra i due servizi. Innanzitutto, dobbiamo installare Grooveshark sul nostro Ubunu 11.10. Per fare ciò, digitiamo dal terminale:
sudo add-apt-repository ppa:scopes-packagers/ppa
Poi dobbiamo installare un piccolo pacchetto realizzato da David Callè:
sudo apt-get update && sudo apt-get install unity-scope-grooveshark
Dopo aver installato tutto, non dovremo fare altro che ricercare all’ interno della dash di Unity o tramite la Unity Music Lens, le canzoni che più ci interessano: non solo avremo la possibilità di ascoltare i nostri brani preferiti, ma avremo anche una serie di interessanti informazioni circa l’ artista e l’ album.
Ci verranno proposti anche brani di cui non siamo a conoscenza, per farci ascoltare qualcosa di nuovo magari. Facile no?
Fonte: OMG Ubuntu