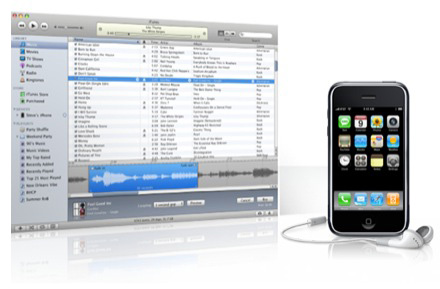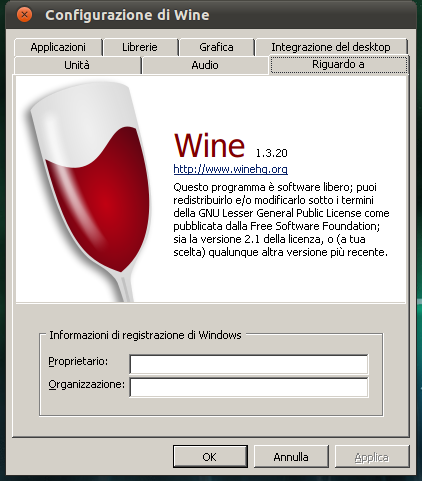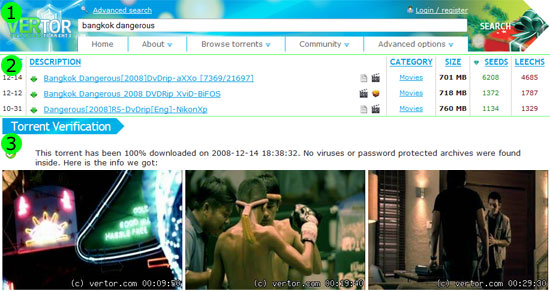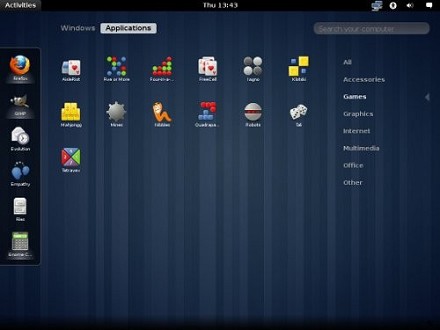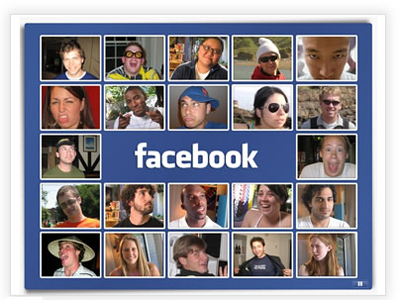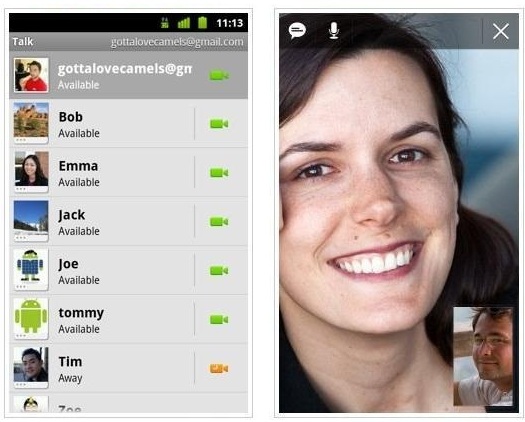Credo che tutti conosciate iTunes, programma Apple utilizzato per riprodurre e organizzare file multimediali, acquistare canzoni, video e film ma molti non conoscono una sua particolare funzione: è possibile creare suonerie perfettamente compatibili con iPhone!
Inoltre, è davvero molto semplice…per questo motivo, ecco una piccola guida che vi spiega come fare per creare le vostre suonerie!
Guida
- Apri iTunes, recati in Musica e da lì seleziona la canzone che vuoi trasformare
- Scelta la canzone, cliccaci su con il tasto destro
- Clicca su “Informazioni” e poi “Opzioni”. Proprio qui creerai la tua suoneria!
- Imposta i parametri per la creazione della suoneria: su “inizio” metti il secondo in cui vuoi che inizi la suoneria e su “fine” il momento in cui vuoi che termini la suoneria
- Dopo aver selezionato “Ok”, clicca di nuovo con il tasto destro del mouse sulla canzone e poi su “Converti la selezione in AAC”
- Terminata l’ operazione, trascina il file sul desktop, cliccaci sopra con il tasto destro del mouse e poi clicca su “Rinomina”. Modifica quindi l’estensione del file da “m4a” a “m4r”
- Fatto ciò, trascina nuovamente il file “m4r” su iTunes, collega il tuo iPhone e attendi che finisca la sincronizzazione. Nella sezione “Suonerie”, troverai la suoneria da te creata!