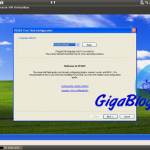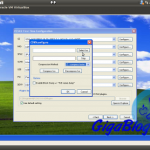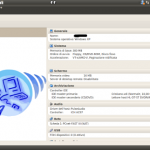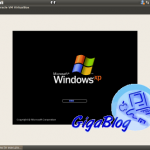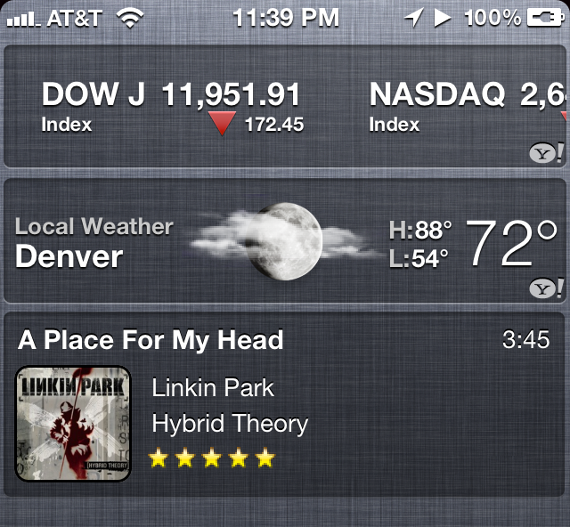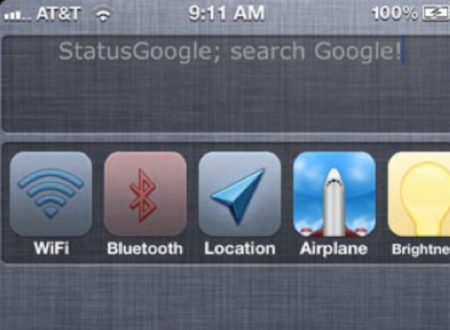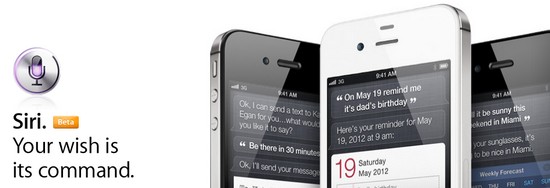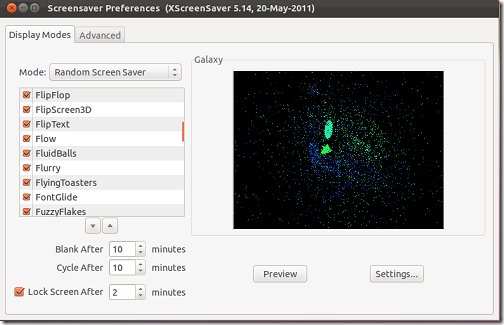Piccola premessa: questo programma per funzionare ha bisogno di un bios PlayStation 2. La diffusione di questi file è illegale, per questo la mia guida illustra solo il funzionamento senza proporre il download di bios per non contravvenire alle leggi sul copyright. Solo voi siete responsabili per l’ uso che ne farete.
PCSX2 Emulator è un famosissimo emulatore di giochi PlayStation 2 su normalissimi computer e non richiede nemmeno particolari recquisiti. Trovate il download del programma qui.
Dopo averlo scaricato e ovviamente installato, dobbiamo configurarlo! Ecco come fare:
- Per prima cosa, rechiamoci nella sezione CDVD (screen 2) e modificate l’ opzione selezionando “Linuz Iso”
- Nella stessa schermata, troviamo la sezione PAD: questa gestisci i controlli del nostro “joystick”. Ovviamente, possiamo selezionare noi i comandi: per fare ciò, cliccare su Configure, che trovate subito sulla destra della sezione PAD. Per selezionare i comandi, non dovete far altro che cliccare il comando che volete assegnare, ad esempio cliccate su Up in Left Analogic Stick, e poi premete sulla tastiera il comando che volete assegnarvi, ad esempio io ho selezionato W.
- Fatto questo possiamo proseguire, recandoci alla prossima schermata: se non disponete di un bios ufficiale, non potete proseguire nella configurazione (in rete se ne trovano di diversi, ma sono tutti illegali).
- Se avete a disposizione il bios, selezionate la cartella in cui è contenuto e terminate così la configurazione.
- Per poter giocare, non dovete far altro che disporre di un gioco PS2 in formato ISO e selezionare Config -> Configure -> Sezione CDVD -> Select Iso
Scelte opzionali
- Volendo potete anche modificare le impostazioni grafiche per i vostri giochi: guardando lo screen n. 2 noterete la sezione GS. Cliccando su Configure potete selezionate le impostazioni migliori, ma questo varia da computer a computer.