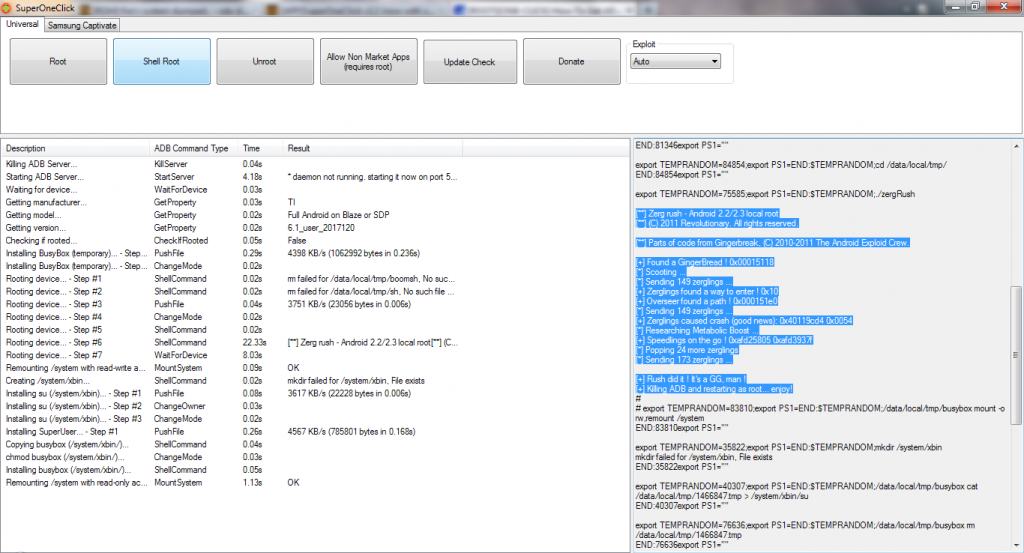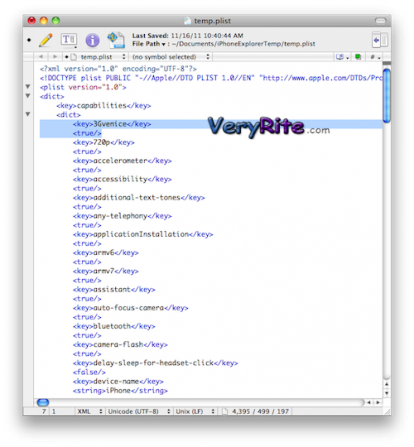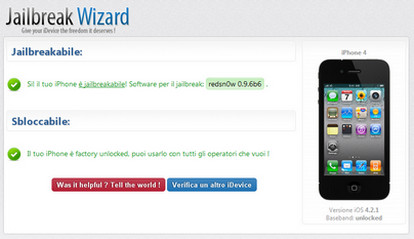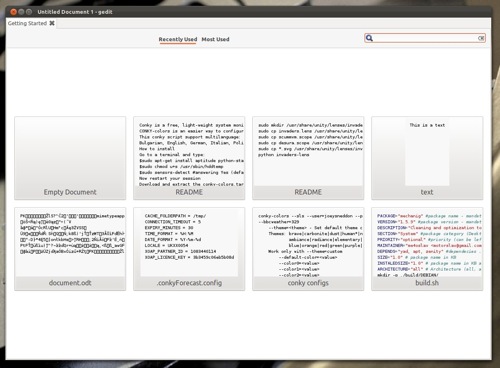Proprio stamattina vi ho mostrato un video confronto tra l’ Amazon Kindle Fire e l’ iPad 2, confronto che sancisce la superiorità dell’ iPad, ma il Kindle Fire ha comunque avuto davvero un grande successo.
Con questa piccola guida, vi spiegherò come ottenere facilmente i permessi root del tablet Amazon. E’ davvero molto semplice e tutto quello che ci serve è una copia SuperOneClick 2.2.
- Per prima cosa scarichiamo e installiamo l’ SDK Android sul nostro pc. Dopo averlo installato, ci verrà notificata l’ aggiornamento dei pacchetti: selezionare SI assicurandovi che il pacchetto Google USB Driver sia selezionato. (All’ apertura di possibili schermate, cliccate sempre OK senza problemi.)
- Rechiamoci in %USERPROFILE%\.android (la cartella Windows che avrà questo percorso più o meno C:\NomeUtente\NomeComputer) ed editiamo il file adb_usb.ini aggiungendo la dicitura di seguito alla fine
0×1949
- Dopo aver fatto ciò, rechiamoci dove abbiamo l’ SDK, apriamo la cartella google-usb_driver folder ed editiamo il file android_winusb.inf aggiungendo il codice che trovate di seguito sia nella sezione [Google.NTx86] che in quella [Google.NTamd64]
;Kindle Fire
%SingleAdbInterface% = USB_Install, USB\VID_1949&PID_0006
%CompositeAdbInterface% = USB_Install, USB\VID_1949&PID_0006&MI_01
- Adesso, colleghiamo il tablet al pc: cerchiamo il Kindle Fire in “Altri dispositivi” e cerchiamo il file the android_winusb.inf
- Digitiamo dal prompt dei comandi adb kill-server e poi Invio; digitiamo poi adb device e Invio nuovamente
- Abilitiamo l’ esecuzione delle applicazioni da fonti sconosciute
- Scarichiamo SuperOneClick e facciamolo partire
- Tutto quello che resta da fare è selezionare l’ opzione Root e far fare tutto a questo piccolo programmino
- Digitiamo nuovamente dal prompt adb kill-server e scolleghiamo il nostro Kindle.
N.B. Non ho testato personalmente questa guida! Per altre info, vi rimando al topic ufficiale del forum XDA.