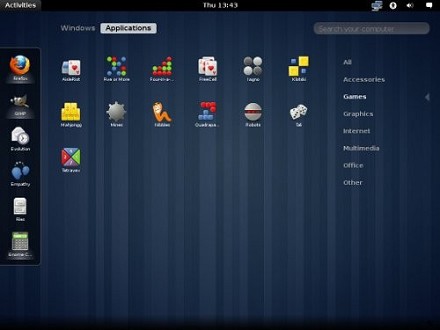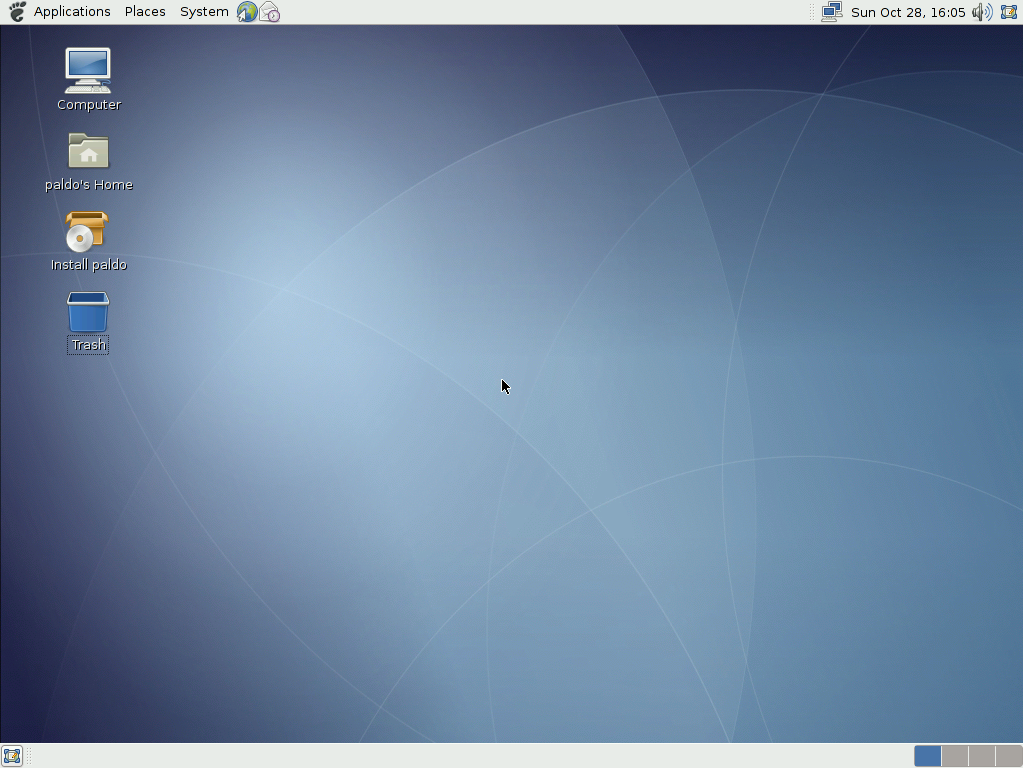Vi spiegherò come installare la nuova versione di Gnome 3 sull’ ultima distribuzione di Ubuntu, la 11.04. Alcuni utenti hanno incontrato alcune difficoltà, ma molti hanno deciso di provarlo per fuggire da Unity, alternativa a Gnome, che non è gradita da tutti.
Voglio ricordarvi che comunque su Ubuntu 11.04 avete la possibilità di switchare tra Gnome e Unity (qui la guida: Come attivare GNOME Shell su Ubuntu 11.04), ma sfruttando i comodi repository PPA, potrete provare il nuovo Gnome 3.
Guida
- Avviate il terminale
- Digitate: sudo add-apt-repository ppa:gnome3-team/gnome3
- Digitate: sudo apt-get update
- Digitate: sudo apt-get dist-upgrade
- Digitate: sudo apt-get install gnome-shell gnome-tweak-tool language-support-it language-pack-it language-pack-gnome-it
Nota bene: Dopo aver installato Gnome 3 non potremo più accedere a Ubuntu con ambiente desktop Unity o Classic.