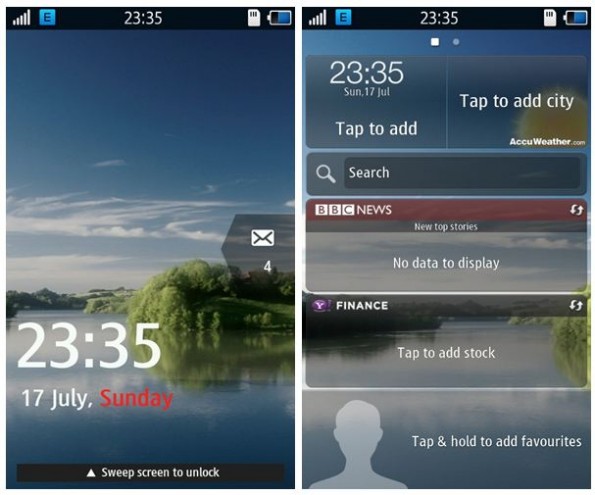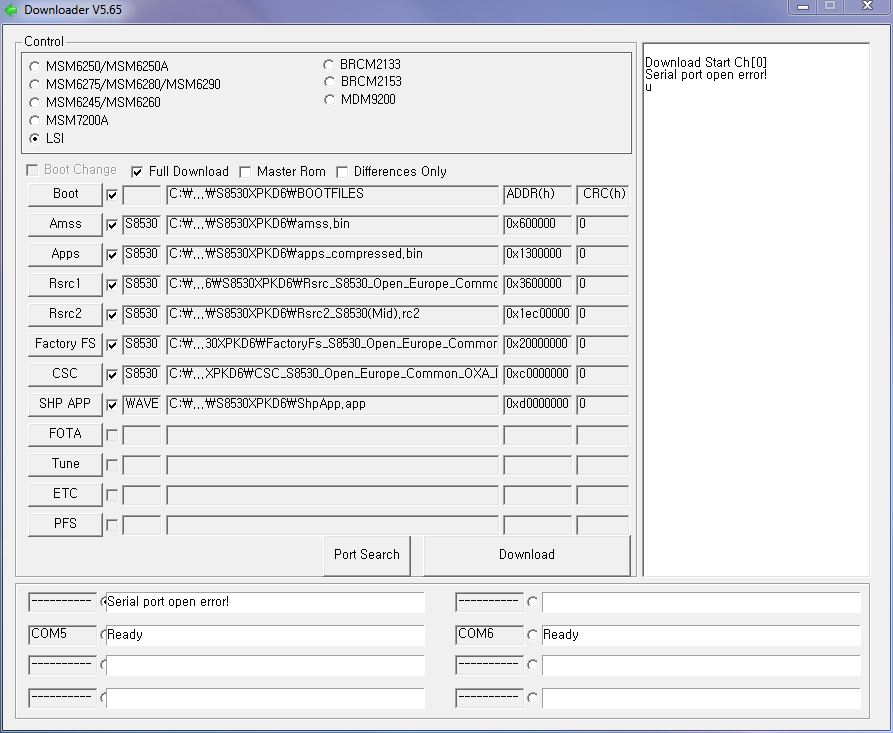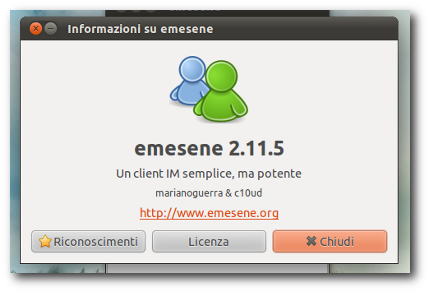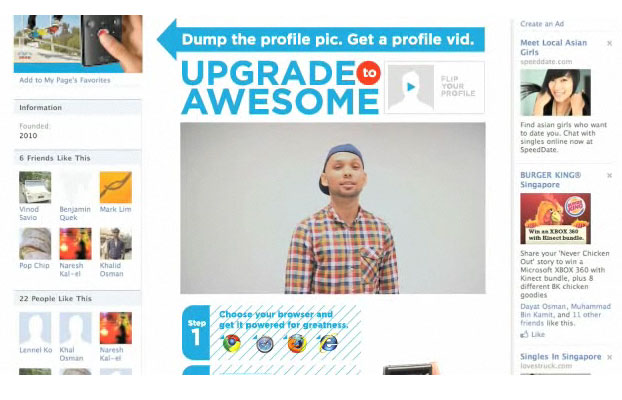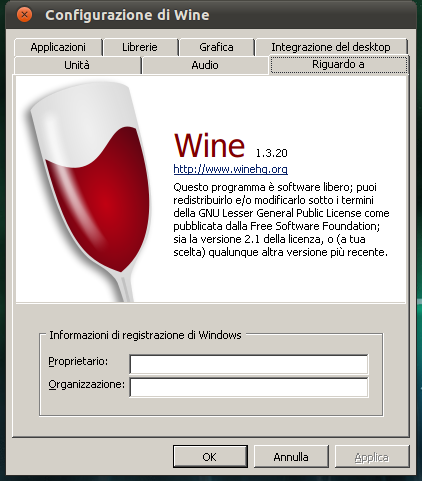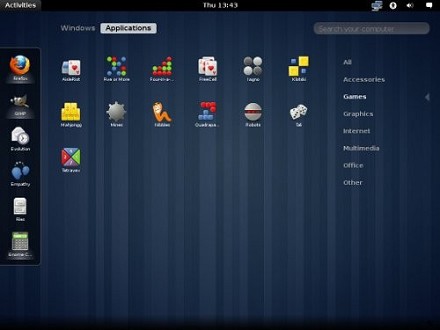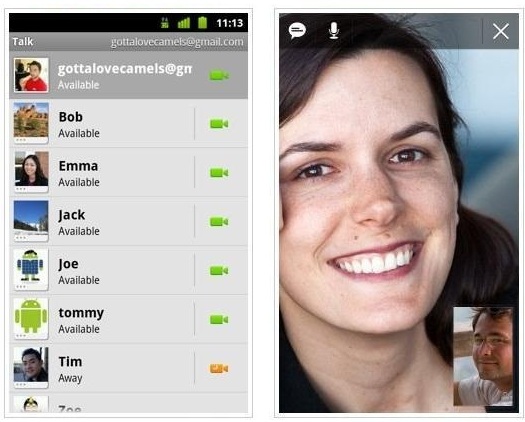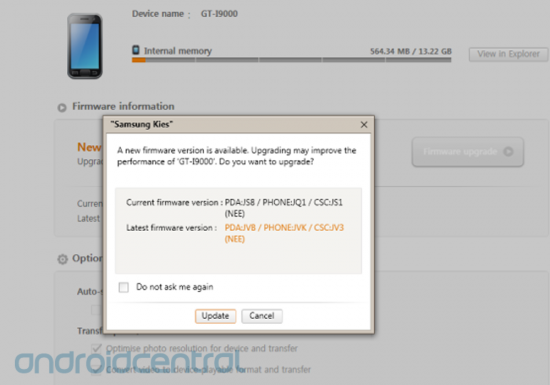Come tutti sapete, scaricare da internet file di ogni genere è ormai pratica che definirei assai diffusa e, per molto tempo, la piattaforma che ha monopolizzato i download del globo è stato Emule (largamente utilizzato tuttora da me grazie alla rete fastweb xD).
Ma qui voglio consigliarvi un programmino davvero molto utile e che presenta numerosi vantaggi soprattutto quando dovete scaricare numerose parti di uno stesso file.
Il programma di cui parlo è JDownloader, uno stand -alone che non ha bisogno d’ installazione e che potrete trovare qui : http://jdownloader.org/
Questo programma permette di scaricare senza problemi di ID basso o altri problemi legati alla disponibilità di server tutti i file che volete. In particolar modo è dotato di una caratteristica molto utile: quando dovete scaricare qualcosa dalle diverse piattaforme di hosting presenti sulla rete, vi basterà evidenziare i vari link che vi rimandano ai file da prendere e questi verranno automaticamente catturati da JDownloader.
A questo punto basterà selezionare la cartella nella quale sono stati raggruppati e clikkare su continua. Inizierete così a scaricare i vostri file uno dopo l’ altro senza problemi.
Altre caratteristiche utilissime sono, oltre alla possibilità di fermare i download in qualunque momento, la riconnessione automatica e l’ autoestrazione dei file.
La riconnessione automatica permette di superare facilmente il limite per IP imposto dalle varie piattaforme di hosting, generalmente una pausa di 10 minuti, che viene raggirata semplicemente facendo cadere per pochi attimi la connessione per poi riattivarla dotandovi di uno nuovo IP ; chi è dotato di IP dinamico (io no purtroppo ç_ç) potrà impostare quest’ opzione. Ecco i passi da seguire:
- Assicuratevi innanzi tutto di non aver impostato un IP statico.
- Immettete nome e password del modem/router che trovate nel libretto di istruzioni (di solito sono entrambi “admin”).
- Selezionate il modem dall’elenco, ma se non è presente potete benissimo saltare questo passaggio.
- Cliccate ottieni IP router o (se lo sapete) inseritelo manualmente.
- Poi cliccate su crea script di riconnessione.
- Vi si aprirà una pagina di browser con la configurazione del vostro modem dove richiede nuovamente password e user (le stesse che avete trovato nel libretto di istruzioni).
- Una volta che avrete accesso alla pagina di configurazione del modem/router cercate un tasto con scritto Riavvia o Reboot e cliccatelo.
- jDownloader scrive e salva automaticamente lo script di riconnessione.
Per quanto riguarda l’ auto estrazione dei file, come dice la stessa parola, terminata l’ estrazione dei vari file racchiusi in archivi questi verranno automaticamento estratti, consentendovi di usare immediatamente ciò che avete scaricato.
Si tratta di un programma semplice da utilizzare ma molto utile, dotato di un’ interfaccia pulita e chiara. Chi necessita di effettuare numerosi download si innamorerà di questo programma.
Per gli utenti che utilizzano Ubuntu, questi sono i comandi da usare nel terminale per installare Jdownloader:
Ubuntu 10.04 e 9.10
sudo add-apt-repository ppa:jd-team/jdownloader && sudo apt-get update && sudo apt-get install jdownloader
Ubuntu 9.04
sudo apt-key adv –keyserver keyserver.ubuntu.com –recv-keys 6A68F637 && sudo echo “deb http://ppa.launchpad.net/jd-team/jdownloader/ubuntu jaunty main” | sudo tee -a /etc/apt/sources.list && sudo apt-get update && sudo apt-get install jdownloader
Ubuntu 8.04
sudo apt-key adv –keyserver keyserver.ubuntu.com –recv-keys 6A68F637 && sudo echo “deb http://ppa.launchpad.net/jd-team/jdownloader/ubuntu hardy main” | sudo tee -a /etc/apt/sources.list && sudo apt-get update && sudo apt-get install jdownloader