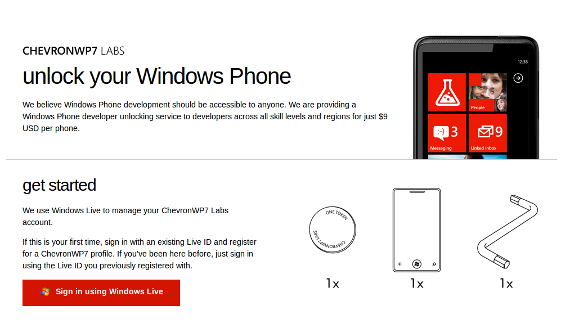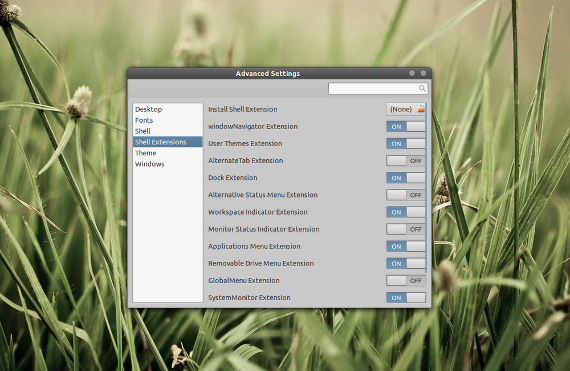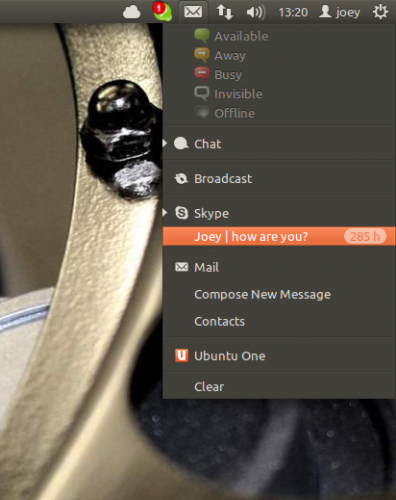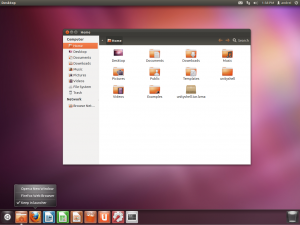Una nuova procedura per lo sblocco dei dispositivi Windows Phone completamente legale nata dalla collaborazione ChevronWP7 e la Microsoft: al costo di soli 9 dollari sarà possibile installare applicazione homebrew (non firmate) sui proprio device.
La procedura potrà essere effettuata tramite internet recandosi sul sito ChevronWP7 Labs ed è necessario un Windows live ID: dopo aver effettuato l’ accesso, si potrà acquistare lo sblocco al costo sopra detto (pagamenti anche tramite PayPal). Basta scaricarlo e installarlo sul proprio Windows Phone, dopo di che bisogna aspettare la lista d’ attesa…infatti tutti i device che dovranno ricevere lo sblocco saranno messi in coda!
Ricordo che la procedura è del tutto legale e, come potete facilmente capire, praticamente semplicissima: questo nuovo accordo (una novità nel mondo degli “sbloccatori” se così possiamo chiamarli) tornerà molto utile soprattutto per gli sviluppatori.
Aggiornamento
Un hacker ha rilasciato una nuova versione dello sblocco con un tool chiamato WindowBreak: tutte le informazioni qui!