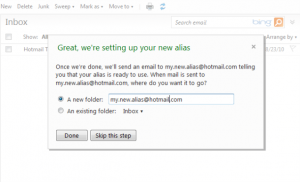La procedura che adesso vi spiegherò si pone un punto d’ arrivo credo molto chiaro: la possibilità di tenere più computer collegati tra loro usufruendo di una rete lan o una rete wifi.
Può sembrare una cosa inutile, ma, al contrario, può essere una procedura molto utile soprattutto per l’ aziende: in pratica si verrà a creare una rete che tiene collegati tutti i pc contemporaneamente, permettendo il trasferimento veloce di file.
Procediamo con la spiegazione.
Occorrente
- rete lan o rete wifi
- pc con Windows Vista
Guida – Creazione rete LAN
- Recatevi sul Pannello di controllo e selezionate l’ opzione Centro connessioni di rete e condivisione. Qui potrete visualizzare la vostra rete e crearne una nuova, partendo da zero.
- Cliccate su Gestisci connessioni di rete e selezionare con il tasto destro del mouse la voce Connessioni alla rete locale (LAN), poi Proprietà.
- Scegliete Protocollo Internet versione 4 e successivamente clicchiamo sul pulsante Proprietà. Qui potremo modificare l’ IP, ossia l’ indirizzo di connessione alla rete, e voi non dovrete far altro che associarne uno a tutte le unità di rete riconosciute. Dovete digitarlo nella forma 192.168.1.XXX, dove XXX rappresenta un numero scelto fra 1 e 255, cliccate su OK e chiudete tutte le finestre.
- Adesso i vostri computer risulteranno essere tutti collegati tra loro e potrete velocemente scambiare file da un computer all’ altro, senza alcun tipo di passaggio.
Guida – Creazione rete WiFi
- Andate sempre su Pannello di controllo e Centro connessioni di rete e condivisione dove visualizzerete una finestra con l’elenco delle reti disponibili.
- Collegatevi ad una delle rete disponibili. Dovrebbe comparire una schermata d’ errore, cliccate quindi: Esegui diagnosi del problema e poi selezioniate la voce Visualizzare le impostazioni di protezione di rete wireless per nome rete.
- Aprite la scheda Protezione e impostate il box di controllo Tipo di protezione su WPA-Personal, mentre in Tipo di crittografia inseriamo l’opzione TKIP. Digitate una password di protezione e cliccate su OK.
- Adesso connettevi nuovamente alla rete, inserendo la password.
Dopo questi passaggi, la rete risulta funzionante e adesso non dovrete far altro che spuntare l’ opzione nel Centro di connessione circa la condivisione dei file.