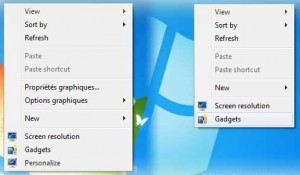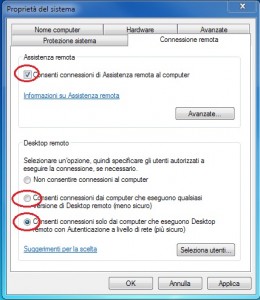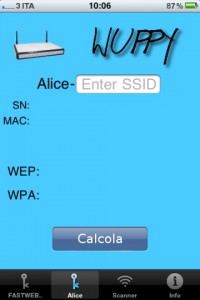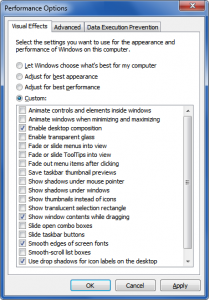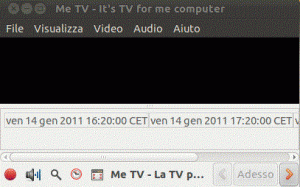Come sapete, verso la metà del 2010, è stata creata una modifica funzionante per la PS3 che permette di utilizzare anche giochi non originali. Sebbene questa operazione non sia legale, molti la effettuano e io voglio segnalarvi un’ ottima guida per compiere questa serie di operazioni. Sono possibili due diverse vie: l’ uso del cosiddetto dongle o l’ uso del custom firmware, realizzato e migliorato successivamente da famosi “hacker” Io vi parlerò nello specifico del primo metodo, risulta essere migliore e forse anche più facile. Iniziamo!
Cosa è il PS-Jailbreak?
Il PS-Jailbreak è un piccolo dispositivo (dongle) da collegare via USB alla PlayStation 3 che “trasforma” la console
in una sorta di unità di debug (Dev-Mode) utilizzata dagli sviluppatori per testare i propri lavori:
in pratica sulle normali PS3 Retail viene reso possibile l’esecuzione di codice non certificato come il “Backup Manager”.

Cosa è il Backup Manager?
Il Backup Manager è una applicazione sviluppata dallo stesso team del PS-Jailbreak che permette di riversare il contenuto del supporto ottico DVD/BRD-Game sull’Hard Disk interno o su qualsiasi dispositivo di archiviazione collegato via USB alla console. Dallo stesso programma è inoltre possibile avviare le copie di backup dei giochi, precedentemente create, direttamente dall’HDD interno e/o esterno della PS3.
Modifica PS3 con Firmware 3,41
Caratteristiche del PS-Jailbreak:
• Il PS-Jailbreak è una soluzione USB plug and play che si installa in un secondo e che non comporta l’invalidazione della garanzia.
• Facile da installare e utilizzare grazie ad una interfaccia grafica che guida l’utente passo-passo.
• Compatibile con tutte le versioni/revisioni/regioni della PS3 FAT e SLIM (USA, JAP, PAL e KOREA).
• il PS-Jailbreak disabilita la forzatura dell’aggiornamento firmware per l’avvio degli ultimissimi titoli videoludici.
• Supporta i giochi PS3 ma non permette l’avvio dei backups dei blue-ray video, dvd video e giochi PS1/PS2.
• Avvio dei backup dei giochi direttamente dall’HDD interno e/o esterno ed avvio diretto della GUI.
• Diminuzione dei tempi di caricamento dato che la velocità di lettura dagli HDD è dimezzata (2x) rispetto al lettore blue-ray. Questo elimina lags e glitches durante il gameplay.
• Consente di caricare applicazioni, backup di giochi commerciali e giochi homebrew da qualsiasi HDD/Flash USB collegato alla PS3.
REQUISITI:
- PS3 con firmware 3.41
- Dongle PS-Jailbreak
- Backup Manager DOWNLOAD [versione 1.0] da copiare su qualsiasi dispositivo di archiviazione USB esterno collegato alla PS3 e formattato in FAT32.
- Hard Disk Esterno da collegare via USB alla PS3 (Opzionale)
Preparazione della console e funzionamento del dongle:
- Assicurarsi che il lettore blue-ray della PS3 non contenga alcun disco.
- E’ necessario inserire il dongle PS-Jailbreak a PS3 spenta, quindi, a seconda della versione della console, sarà necessario:
Playstation 3 FAT: Spegnere la console utilizzando lo switch posteriore.
Playstation 3 SLIM: Scollegare il cavo di alimentazione dal retro della console.
- Scollegare eventuali periferiche USB e collegare a qualsiasi porta USB il dongle PS-Jailbreak.
- Premere il pulsante di accensione [POWER] della console premendo contemporaneamente per qualche secondo il tasto [EJECT].
Il dongle verra inizializzato e per circa 10 secondi resteranno accesi i 2 LED (rosso/verde):

successivamete resterà acceso solo il LED che ci informa sullo stato di funzionamento.
Si possono verificare 2 situazioni:
- Led rosso acceso -

il PS-Jailbreak non è stato caricato correttamente, generalmente questo accade quando non viene premuto adeguatamente il pulsante di espulsione del lettore [EJECT] o se è presente un disco nel lettore blue-ray della PS3.
Per risolvere il problema basta ripetere la procedura da capo prestando maggiore attenzione.
- Led verde acceso -

il PS-Jailbreak funziona correttamente.
____________________________________________
- Collegare alla PS3 la periferica di archiviazione esterna USB contenente il “Backup Manager”
- Dal menu gioco della dashboard, aprire la cartella INSTALL PACKAGE FILES

- Posizionarsi sull’icona manager.pkg

- Premere il tasto  per avviare il processo di installazione dell’applicazione.
per avviare il processo di installazione dell’applicazione.
Il processo durerà pochi secondi al termine del quale comparirà nel menu Gioco della dashboard l’applicazione “Backup Manager”:

- Adesso, se non volete riversate il contenuto del Disco Gioco sull’hard disk interno della PS3, potete collegarne uno esterno ad una qualsiasi porta USB libera.
Informazioni Utili:
• Il dispositivo funziona correttamente e senza problemi apparenti. Si devono ancora effettuare dei test approfonditi per rilevare eventuali limitazioni.
• Il firmware installato sulla PS3 deve essere il 3.41 perché i files del PS-Jailbreak sono stati ottimizzati per questa specifica versione di software di sistema. Potrebbe però funzionare anche su versioni firmware inferiori e/o superiori.
• Per la corretta attivazione/inizializzazione del PS-Jailbreak è necessario inserire il dongle a console spenta.
• Per la corretta attivazione/inizializzazione del PS-Jailbreak è necessario non aver alcun disco inserito nel lettore blue-ray della console.
• Per evitare danni alla macchina e al dongle è vivamente consigliato estrarre il PS-Jailbreak a console completamente spenta.
• L’hard disk della PS3 tende a surriscaldarsi quindi si consiglia di usare Hard disk esterni e/o chiavette USB.
• Anche se il Backup Manager è installato nella console è necessario che il dongle sia collegato e attivato correttamente altrimenti non si è in grado di eseguire le applicazioni non certificate come il Backup Manager.
• Rimuovendo il PS-Jailbreak dalla console non è più possibile caricare i backup, quindi è necessario ripetere il processo di attivazione/inizializzazione del dongle da zero. Backup Manager e dongle devono lavorare assieme.
• Se si avvia la console senza il PS-Jailbreak attivato correttamente (LED rosso) o senza collegarlo alla console, il programma “Backup Manager” non funzionerà restituendo l’errore 80029519.
• Il tempo impiegato per creare il backup varia da gioco a gioco. Per copiare i dati di “God of War 3″ sull’HDD interno della console ci sono voluti circa 90 minuti mentre per “Red Dead Redemption” ne sono bastati 40.
• Se si esegue un backup da Gestione backup, non è possibile applicare le patch disponibili per il gioco (errore 80029567), ma se queste sono già state installate non c’è nessun problema.
• A causa della limitazione del FileSystem FAT32 i giochi che contengono files di grandezza superiore ai 4GB non possono essere avviati col PS-Jailbreak. “Red Dead Redemption” è uno di questi.
• Il backup di un gioco è costituito da una cartella principale riportante l’ID-GAME del gioco nella quale sono contenuti i file dati. E’ possibile esplorare il contenuto del backup direttamente dal PC.
• I backup creati col Backup Manager su una console possono essere eseguiti su qualsiasi altra console dotata di PS-Jailbreak.
• La modalità online dei giochi, allo stato attuale, funziona senza problemi.
Creazione del backup del gioco:
Una volta avviato il Backup Manager dalla dashboard della PS3 comparirà il menu principale del programma.
La prima cosa da fare è inserire il disco gioco, di cui si vuole fare il backup, nel lettore della console.
- Selezionare l’icona di anteprima visualizzata:

- Premere il tasto  per iniziare il processo di backup del gioco.
per iniziare il processo di backup del gioco.

E’ possibile selezionare la destinazione del backup scegliendo anche se copiarlo sull’hard disk interno della PS3 oppure in una periferica di archiviazione USB esterna.
E’ possibile eliminare la copia di backup gioco posizionandosi sulla relativa icona e cliccando il tasto  .
.
Avvio del backup del gioco:
Una volta eseguito il backup per avviarlo, si dovrà:
- Avere inserito un disco gioco qualsiasi nel lettore della PS3. Questo è necessario per il mounting virtuale del supporto e per emulare il processo di caricamento.
- Posizionarsi sull’icona del gioco e premere il tasto  .
.

- Si uscirà dal programma e si ritornerà automaticamente sulla dashboard della PS3.
- Dal menu Gioco basterà posizionarsi sull’icona del disco che cambierà in quella del gioco selezionato e premere il tasto  .
.

Buon divertimento!
Grazie a ps3-ita.com per la guida
Modifica PS3 con Firmware 3.55
Come effettuare il jailbreak su PlayStation 3 3,55
Passo 1: Inserire una chiavetta USB nel computer
Passo 2: Scarica il file PS3UPDAT.PUP.
Passo 3: creare cartella PS3 e poi creare la cartella UPDATE dentro.
Fase 4: Unzip Jailbreak.zip a PS3UPDAT.PUP e mettere PS3UPDAT.PUP filein
/ PS3/UPDATE / cartella del vostro drive USB.
Fase 5: Power ti console PS3 e mettere drive USB.
Fase 6: Ora premere e tenere premuto il pulsante di accensione, il sistema di avvio e
spegnerà nuovamente.
Punto 7: Rilasciare il tasto di accensione, quindi premere e tenere premuto di nuovo il potere, si sentirà
un segnale acustico seguito da due segnali acustici consecutivi.
Punto 8: potenza di uscita quindi seguire le istruzioni sullo schermo. Ora sei nel
recupero menu.
Passo 9: Collegare il dispositivo USB e selezionare “System Update”.
Passo 10: Scegliere Aggiorna tramite supporti di memorizzazione
Punto 11: Si dirà trovato Version 3,55-jb
Passo 12: Scegliere OK
Passo 13: Accetta le condizioni e installare l’aggiornamento
Passo 14: Dopo meno di un minuto, la PS3 si aggiorna, bip 4 volte poi chiudere
verso il basso.
Passo 15: Power su PS3 (Dovrete farlo sulla console e non da
il controllore)
Voila! È console PS3 sul firmware 3,55 è jailbroken ora
Come installare i pacchetti su PS3 Jailbroken 3,55
Passo 1: Collegare la chiavetta USB nel computer
Fase 2: http://geohot.com/test.pkg Drop nella root della chiavetta USB
Passo 3: Inserite la vostra chiavetta USB nella PS3
Passo 4: Aprire la scheda del gioco
Fase 5: Scegliere Installa file del pacchetto
Punto 6: Selezionare la test.pkg
Passo 7: dopo l’installazione troverete il pacchetto di prova da GeoHot installato
sotto la cartella dei file di installazione del pacchetto
Ed ecco, il jailbreak è funzionante.








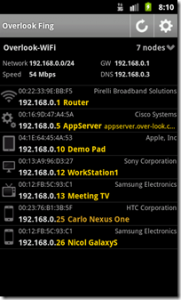











 per avviare il processo di installazione dell’applicazione.
per avviare il processo di installazione dell’applicazione.

 per iniziare il processo di backup del gioco.
per iniziare il processo di backup del gioco.
 .
.