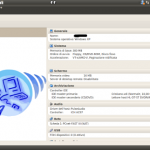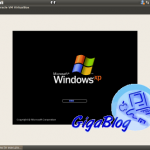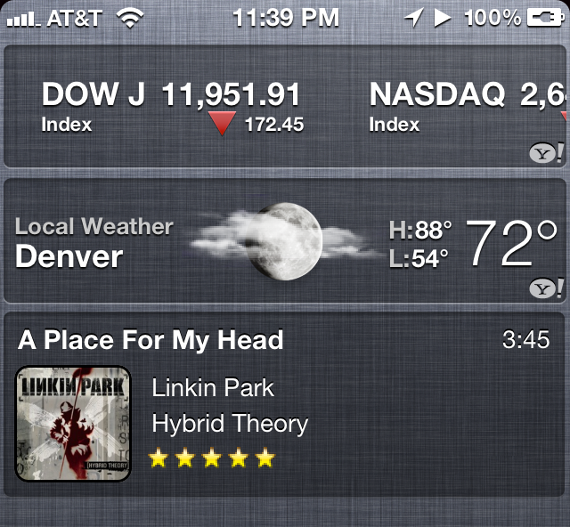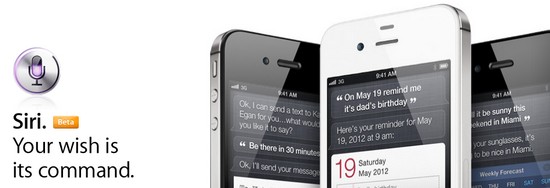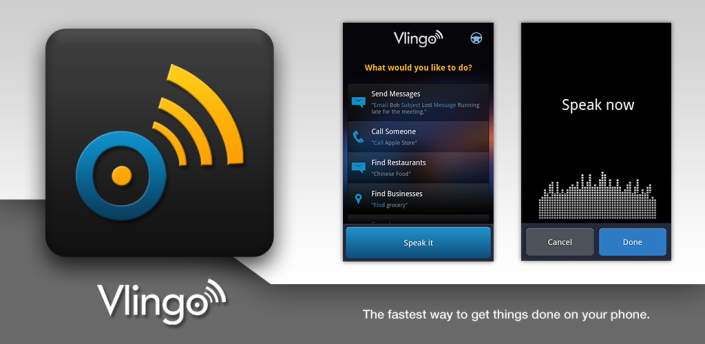Installare iTunes su Ubuntu? Scordatevi comodi pacchetti o comandi da terminale…purtroppo iTunes rientra nella categoria di quei programmi che non risultano essere compatibili con le distro Linux, nel particolare il nostro Ubuntu. Infatti, facendo una piccola ricerca tutti vi diranno “Non è possibile iTunes su Ubuntu!”.
Ma se dovesse essere necessario? Come facciamo? Prima delle piccole premesse: io utilizzo Ubuntu 10.04 e la versione di iTunes che voglio installare è la 10.5, l’ ultima disponibile.
Primo Metodo: Utilizzare Wine
Chi ha già fatto delle ricerche saprà che Wine non è compatibile con iTunes 10.5. Dovremmo accontentarci di una vecchia versione, la 7 o al massimo la 8 per avere una buona compatibilità. ma vi dico che ho testato personalmente la combinazione Wine + iTunes 10.5 e ho avuto risultati inaspettati!
Non si può dire che funzioni perfettamente, ma molto molto lentamente il programma funge! Ricordo, Wine non è un emulatore e per chi non lo conoscesse, può trovare una comodissima guida qui.
Secondo Metodo: Installare una macchina virtuale
Lo so, è un metodo forse estremo…ma ho premesso all’ inizio che in questa guida vi avrei consigliato dei metodi per far funzionare iTunes su Ubuntu e questo metodo funziona! Per creare una macchina virtuale (non è nulla di complicato), potete leggere la guida che ho realizzato io stesso qui. Terminate le operazioni, scaricate iTunes e via.
Terzo Metodo: Utilizzare programmi alternativi
Tradendo un po’ il mio intento iniziale, esistono numerosi programmi compatibili molto molto simili ad iTunes. Ve li consiglio soprattutto se il vostro intento è solo quello di gestire la musica! Vi faccio alcuni esempi: Rhythmbox, Amarok, Atunes.
Fatemi sapere cosa ne pensate o se avete problemi!