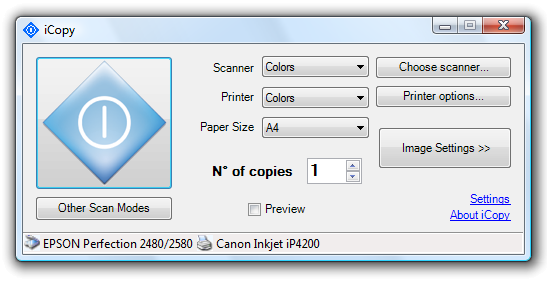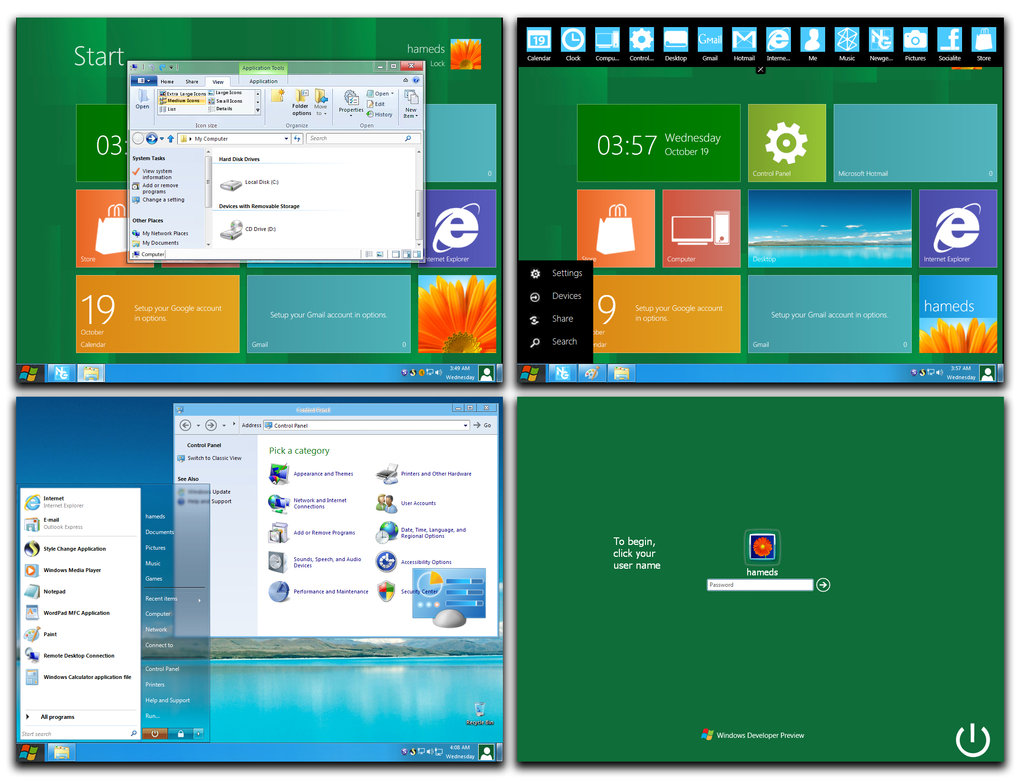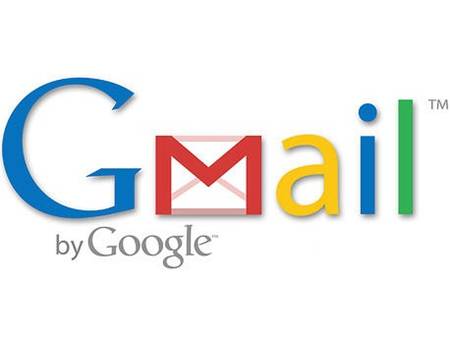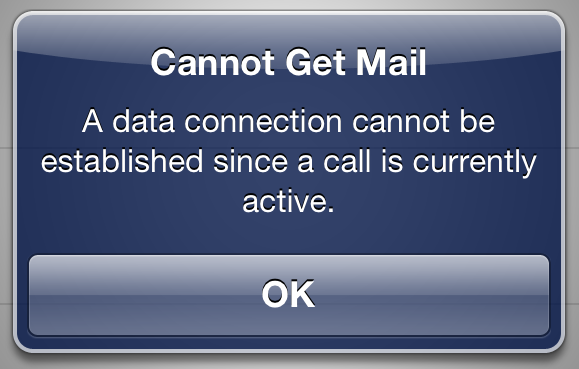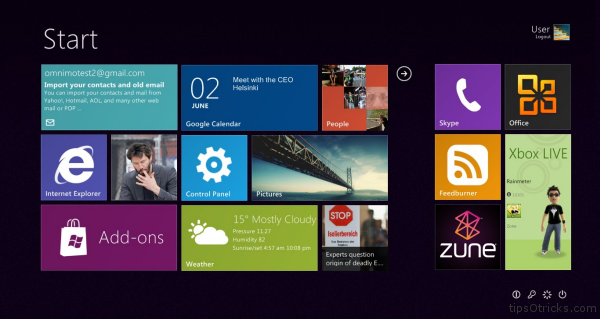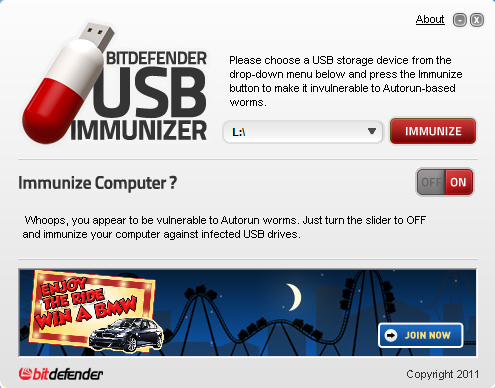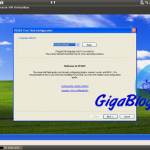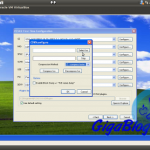Voi direte, a cosa serve questo iCopy? Per effettuare una copia di un documento con una stampante/scanner basta scannerizzare il documento e poi stamparlo…e non posso darvi torto. Ma con questo piccolo programmino, gratuito e in italiano, velocizzerete quest’ operazione!
Basterà impostare il numero di copie, la qualità di stampa, la dimensione di stampa e poi premere il pulsante che notate certatemente nello screen…iCopy farà tutto da solo! L’ installazione è davvero veloce e riconoscerà in automatico la stampate e lo scanner associati al PC.
Che ne dite di provarlo? Potete scaricarlo qui.